This program is connected with the below given 2 programs also...
So , You must refer them while doing the third Program.
They are ;
The created Menu Bar in MDI form will look like this :
Designing Data Environment :
We are creating Reports , using Data Reports.
Befor that , we have to design Data Environment.
Select , Project--> Add Data Environment.
We will get a Screen named "DataEnvironment1" , like this :
Right Click Connection1 to get it's Properties.
We will lead to the Data Link Property Page , and select Microsoft Jet 4.0OLE DB Provider , and Click Next.
Click Next and select the Database Name we created (Here, Student) .
Click Test Connection to check whether the connection is correct.Then click OK , to return to the "DataEnvironment1" window.
============================================
Now , we have to create a connector between Data and Report.
To do this, right click on Connection1 of the Screen named "DataEnvironment1".
Click Add Command . Then we will get ;
Again , Right Click on Command1 to get its Properties.
Now , we will get :
Select ,
DataBase Object - Table
Object Name-Student
Click OK
Then we can see;
Now , we can see a Plus (+) symbol on the left side of Command1 .
Expand that + (Plus).
Then we can see all the created fields as :
Now , Project--> Add Data Report
Then we can see a window as :
Note the 5 sections in the Data Report window.
The next step is to change the Property of DataReport Window , as ;
DataSource - DataEnvironment
DataMember - Command1
(Refer this figure)
===================================
Next step is to Bring necessary fields from DataEnvironment1 to DataReport1.As given below:
Note that , 5 sections are there in the DataReport1 window .
We are bringing the fields from DataEnvironment1to Detail (Section1) , of DataReport1 window .
Here , I am bringing Name , Admission Number , Course and DOB to Section1
Arranging Fields in DataReport :
Drag details from Section1 to Section4 (That is , from Detail to Report Header)
And , arrange the fields as given below :
From the Caption Property , we can change the fields , like Capital letter etc. Here is how it did.
Select Name - Change the Caption as NAME ..
And , notice all the changed fields..in the Report Header.
Note the Tool Box in the left side.
2 Tabs are there :
Its Caption is Student Report
Now , come to MDI Form:
(Note that , you can see two options Forms and Designers in the Project1 menu.Select the option you want to take) , as given below:
Code for MDI Form :
Select Data from Report Menu of the MDI Form , to enter Code.
======================================================================
Run the Project :
We can see MDI Form as Main Menu .
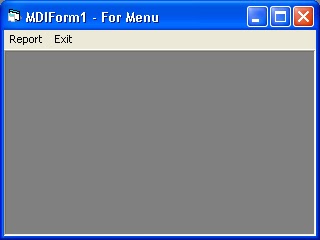
=========================================================================
If found any errors while running your VB program, or want to put your comment about any program , please click Comment section , to post
So , You must refer them while doing the third Program.
They are ;
Come to MDI Form
You can use previous MDI Form from the above given 2 Program , or to create a new one.
(A) Program Design :
MDI Form
Project-->Add MDI
Then select Tools--> Menu Editor . Create a Menu as per shown below:
(Create a menu with Report and Exit as the Main menus)
MDI Form
Project-->Add MDI
Then select Tools--> Menu Editor . Create a Menu as per shown below:
(Create a menu with Report and Exit as the Main menus)
The created Menu Bar in MDI form will look like this :
Designing Data Environment :
We are creating Reports , using Data Reports.
Befor that , we have to design Data Environment.
Select , Project--> Add Data Environment.
We will get a Screen named "DataEnvironment1" , like this :
Right Click Connection1 to get it's Properties.
We will lead to the Data Link Property Page , and select Microsoft Jet 4.0OLE DB Provider , and Click Next.
Click Next and select the Database Name we created (Here, Student) .
Click Test Connection to check whether the connection is correct.Then click OK , to return to the "DataEnvironment1" window.
============================================
Now , we have to create a connector between Data and Report.
To do this, right click on Connection1 of the Screen named "DataEnvironment1".
Click Add Command . Then we will get ;
Again , Right Click on Command1 to get its Properties.
Now , we will get :
Select ,
DataBase Object - Table
Object Name-Student
Click OK
Then we can see;
Now , we can see a Plus (+) symbol on the left side of Command1 .
Expand that + (Plus).
Then we can see all the created fields as :
Now , Project--> Add Data Report
Then we can see a window as :
Note the 5 sections in the Data Report window.
The next step is to change the Property of DataReport Window , as ;
DataSource - DataEnvironment
DataMember - Command1
(Refer this figure)
===================================
Next step is to Bring necessary fields from DataEnvironment1 to DataReport1.As given below:
Note that , 5 sections are there in the DataReport1 window .
We are bringing the fields from DataEnvironment1to Detail (Section1) , of DataReport1 window .
Here , I am bringing Name , Admission Number , Course and DOB to Section1
Arranging Fields in DataReport :
Drag details from Section1 to Section4 (That is , from Detail to Report Header)
And , arrange the fields as given below :
From the Caption Property , we can change the fields , like Capital letter etc. Here is how it did.
Select Name - Change the Caption as NAME ..
And , notice all the changed fields..in the Report Header.
Note the Tool Box in the left side.
2 Tabs are there :
- General
- DataReport
From here, Take RPTLabel and place to Report Header of DataReport1
Its Caption is Student Report
Now , come to MDI Form:
(Note that , you can see two options Forms and Designers in the Project1 menu.Select the option you want to take) , as given below:
Code for MDI Form :
Select Data from Report Menu of the MDI Form , to enter Code.
Private Sub mnudata_Click() DataReport1.Show End Sub |
Private Sub mnudetails_Click() Form3.Show End Sub |
Private Sub mnuexit_Click() End End Sub |
======================================================================
Run the Project :
We can see MDI Form as Main Menu .
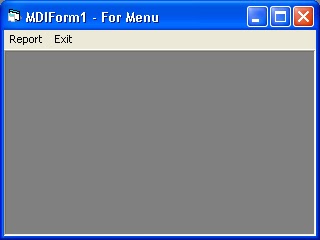
- Click -: Report -->Details . Then we can see;
- Click -: Report -->Details . Then we can see;
=========================================================================
Errors :
- ====================================================================

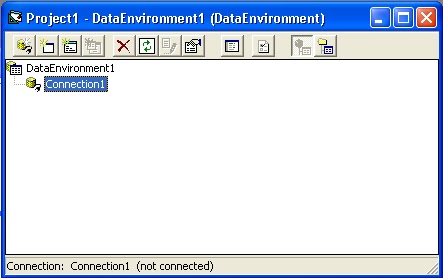

















No comments:
Post a Comment