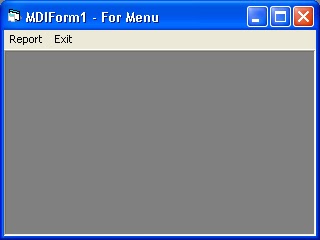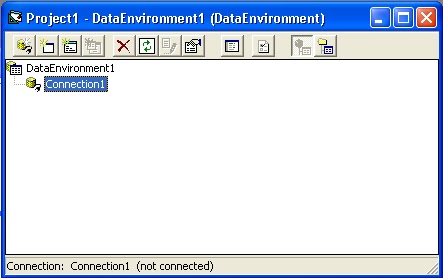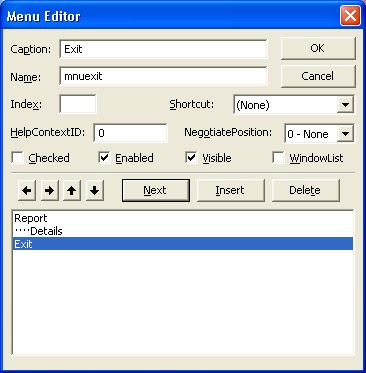\n is the example of Escape Sequence.
It's used to print the newline character.
Note that ,\n doesn't appear in the output.
Place \n wherever you want to insert a new line in the output.
See the examples below :
(Eg:-1) :
Output:
This
String
will
be
printed
in
8
lines
===========================================================================
(Eg :-2) :
It's used to print the newline character.
Note that ,\n doesn't appear in the output.
Place \n wherever you want to insert a new line in the output.
See the examples below :
(Eg:-1) :
#include<stdio.h> #include<conio.h> void main() { clrscr(); printf("This\nString\nwill\nbe\nprinted\nin\n8\nlines.\n"); getch(); } |
Output:
This
String
will
be
printed
in
8
lines
===========================================================================
(Eg :-2) :
#include<stdio.h> #include<conio.h> main() { clrscr(); printf("This is the First Line of Output."); printf("But is this the Second\nline of Output?"); getch(); } |
Output:
This is the First Line of Output. But is this the Second
line of Output?
===========================================================================
(Eg :-3) :
Output:
In how many lines will the output
of this program be printed?
===========================================================================
(Eg:-4) :
What will be the output of the program ?
Output:
" \n", the teacher said, "is used to insert a new line in a C string".
"I C,I C", said the blind student.
(An important point to remember : ""(Double Quote) character is not an Escape Sequence ).
.
=========================================================================
This is the First Line of Output. But is this the Second
line of Output?
===========================================================================
(Eg :-3) :
#include<stdio.h> #include<conio.h> main() { clrscr(); printf("In how many lines will the output\nof this program be printed?"); getch(); } |
Output:
In how many lines will the output
of this program be printed?
===========================================================================
(Eg:-4) :
What will be the output of the program ?
#include<stdio.h> #include<conio.h> main() { clrscr(); printf("\"\\n\", the teacher said,\"is used to "); printf("insert a new line in a C string.\""); printf("\n\" I C,I C\",said the blind student.\n"); getch(); return 0; } |
Output:
" \n", the teacher said, "is used to insert a new line in a C string".
"I C,I C", said the blind student.
(An important point to remember : ""(Double Quote) character is not an Escape Sequence ).
.
=========================================================================