Back to Creating web sites , Taking a Domain Name & Hosting
Keep in mind that , Domain name is something like your House Name , and a Hosting Plan is something like a plot in which you want to build your house .
It will look like this.
When we click dowload , we can see
Now double click on the Filezilla , to open it
.The output screen will be like this.
After writing the HOST , USER NAME and PASSWORD , we can click QUICKCONNECT to test the connection. But always have to make sure that , we chose our protocol as FTP. To check this,
Click , FILE --> SITE MANAGER . Then we can see,
Select the protocol as FTP , and give your USER NAME and PASSWORD .
Click CONNECT .
(This user name and password is given by the Admin of the site, who have a control over cPanel , refer "Taking a Domain Name & Hosting " .
What you'll see next is a whole lot of text scrolling in the top window. That’s the FTP program communicating with the server. Hopefully it’ll be successful and you’ll see a whole lot of green and blue text flashing through that window, then some other windows will open in the main window on the right.
See the below given picture :

The window on the right represents the files and folders on your server.
The windows on the left represent the files and folders on your computer .
Here, I am explaining to
- Download Filezilla
- Host a site using Filezilla
Keep in mind that , Domain name is something like your House Name , and a Hosting Plan is something like a plot in which you want to build your house .
A : Downloading Filezilla
Download Filezilla Client from here .It will look like this.
When we click dowload , we can see
Click NEXT , then we can see;
Click ACCEPT , then
Again , by clicking ACCEPT , downloading starts.
After downloading complete ,
Choose the appropriate option , and click NEXT.
Click NEXT , and choose a folder for installing Filezilla.
Again , click NEXT
Click INSTALL
And Finally ,
Click FINISH.
B : Hosting a site using Filezilla
Now double click on the Filezilla , to open it
STEP : 1
After writing the HOST , USER NAME and PASSWORD , we can click QUICKCONNECT to test the connection. But always have to make sure that , we chose our protocol as FTP. To check this,
STEP : 2
Click CONNECT .
(This user name and password is given by the Admin of the site, who have a control over cPanel , refer "Taking a Domain Name & Hosting " .
What you'll see next is a whole lot of text scrolling in the top window. That’s the FTP program communicating with the server. Hopefully it’ll be successful and you’ll see a whole lot of green and blue text flashing through that window, then some other windows will open in the main window on the right.
See the below given picture :

The window on the right represents the files and folders on your server.
Depending on the features and administration tools your hosting provider has bundled with your account, you might see a range of folders here.
If already connected , then we can see a message as ;
To know about "How to select a HOST , and how to register with User name and Password ", click here .
Then we can see ,
When connecting , we can see the files in the server (we choose).
Here , our selected HOST is Onlineindiashoppe.com
NOTE :
To connect to an FTP server, enter the address of the server into the host field of the Quickconnect bar (e.g. onlineindiashoppe.com ). If it is a special server type like an SFTP server, add the protocol in front of the address. In case of an SFTP server, start the address with 'sftp://' (e.g. sftp://onlineindiashoppe.com).
To know about "How to select a HOST , and how to register with User name and Password ", click here .
Then we can see ,
STEP : 3
After connecting , browse the web site files we want to HOST (in the left side) .When connecting , we can see the files in the server (we choose).
Here , our selected HOST is Onlineindiashoppe.com
NOTE :
To connect to an FTP server, enter the address of the server into the host field of the Quickconnect bar (e.g. onlineindiashoppe.com ). If it is a special server type like an SFTP server, add the protocol in front of the address. In case of an SFTP server, start the address with 'sftp://' (e.g. sftp://onlineindiashoppe.com).
Please notice that the Quick Connect is for... quick connections - so there is no way to edit the quick connections list which stores the last 10 entries. To store FTP server names you should use the Site Manager, instead.
Quick Connect is good for testing the login info before making a site manager entry. Once you connect, you can choose File -> "Copy current connection to Site Manager..." to make a permanent entry. It is usually best to check your login info with Quick Connect before making a permanent entry.
STEP : 4
Select Public HTML from right side.Double click on it.
STEP : 5
In Public HTML , create a folder (Here , created a floder sfc , for example).See the picture below :
(Right click , then create directory ).
Note that , if you took a Hosting plan and pointed your first domain to it , then that domain is considered as the primary domain.So no need to create a folder under public_html .
Just transfer all your files under public_html .
And if you want to host another site , create a folder under public_html and transfer the files into it.
Click here to know about it.
(Right click , then create directory ).
Note that , if you took a Hosting plan and pointed your first domain to it , then that domain is considered as the primary domain.So no need to create a folder under public_html .
Just transfer all your files under public_html .
And if you want to host another site , create a folder under public_html and transfer the files into it.
Click here to know about it.
STEP : 6
Drag and drop the files (from left side) to the folder we created (here , sfc ).
you just need to drag and drop them into the big window on the right hand side and Filezilla will upload them. You could also right-click and select "upload".
There's no magic "publish" button when it comes to FTP. As soon as you upload something to your website it goes live, so any files you've dragged across in the previous step should now be available on the Internet!
If the files are already there in the server (right side) , it will ask whether we want to replace with the old file.
If the files are already there in the server (right side) , it will ask whether we want to replace with the old file.
Click the folder symbol (below the heading file name) to go back to the previous file list.
Now we have to host the created Database also along with the files.
To do this , we are using cPanel .
For example , This is the address of cPanel , of onlineindiashoppe .
Steps are :
These are the basic steps .
And how to connect your database , will follow in other session.
STEP : 7
Database Hosting :Now we have to host the created Database also along with the files.
To do this , we are using cPanel .
For example , This is the address of cPanel , of onlineindiashoppe .
Steps are :
- Open your cPanel
- After login , we can see
- In MySQL database , create a new database
- Create a new user (by adding a user name and password )
- Now , let's add the user to the DB (DataBase) , and click Submit
- Click "Make Changes" after checking the previleges you would like this user to have for this DB
These are the basic steps .
And how to connect your database , will follow in other session.























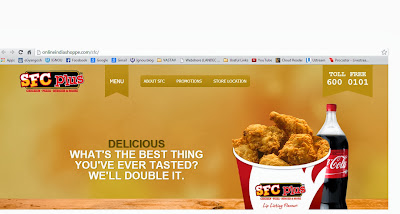
No comments:
Post a Comment